Avira小紅傘

睽違已久的小紅傘繁中版終於開放免費下載安裝摟!Joan超期待的啦!wi蝦米勒?因為本輪英文不好啦!英文口味的德國小紅傘讓我一開始非常的不習慣!但是!!!重點來了,我用他用了2年了,有感情了!想把英文口未換掉我還是有些掙扎,畢竟我曾經想過要訓練自己的英文,不過呢!既然德國小紅傘這麼有心,而且全台灣也不是每個人都像我這樣一心想學好英文,所以還是給他"龐due"一下摟!
來咱們先下載唷!
Avira小紅傘(繁體中文)下載:Download (載點來源:吉瑞科技)
版本:9.0
安裝程式MD5:7e42e7f1df82a8562cfa628b544157d2
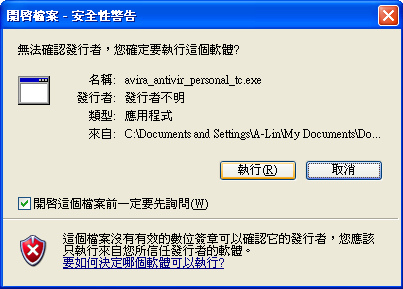
執行之後哩他就開始安裝拉!看到小紅傘有熟悉的繁中真是好興奮阿~~
小紅傘希望你是個人使用而不是用在商業上,所已稍微看一下之後請按"接受"

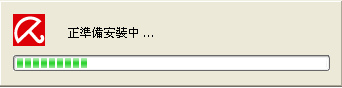
我們要開始安裝摟!請按"下一步"

其實安裝動作都很簡單,只要一直下一步就好

授權條款稍微看一下就好,其實都差不多是那樣啦!只要打勾勾一下,按"下一步"就好啦!
((怎麼感覺像是在跟小孩子玩耍打勾勾約定什麼一樣!怎麼大人都這麼童心未泯阿~~~~))
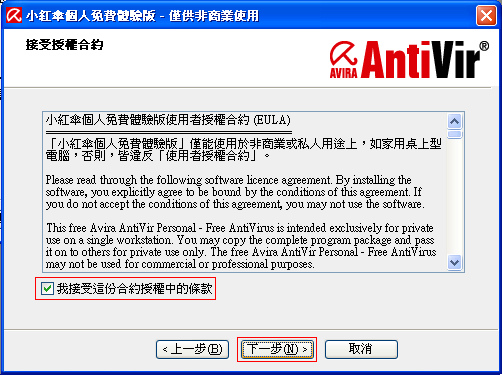
接下來這個也是,不禁想問~小紅傘你煩不煩阿~不過,這只是安裝而已啦!其實用起來一點都不煩!

如果你是個專家或許你會選擇"自訂",但是一般使用者還是建議選擇"完整安裝"替它為您服務就好啦~請按"下一步"

接下來是註冊,如果你沒註冊過那就塡一下資料吧(放心!不用錢!)!不過你也可以選擇不註冊,把下面的勾勾拿掉就好!

這樣就安裝好摟!我個人認為"readme.txt"沒什麼好看的,所以我都會把勾勾拿掉,如果想更了解小紅傘的人可以不把勾勾拿掉!按下"完成"即可。
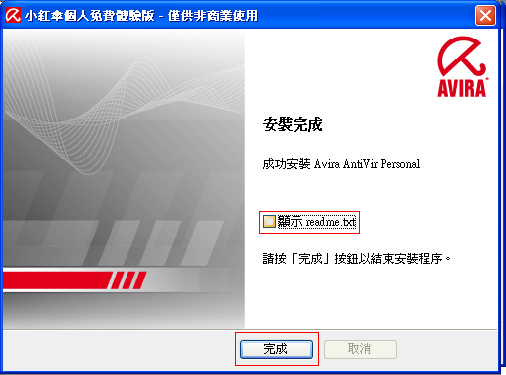
安裝完成之後會直接進入設定精靈,這一個部分其實是在設定一下掃描的標準,一樣的你可以一直點"下一步"就好,不過若是你想做一些修改也是可以的唷!

啟發式偵測是一個非特徵碼比對的偵測方式,是以"行為"偵測為主,也就是說他不會比對特徵碼,而是評量程式的行為是什麼樣的等級,若達到使用者設定的標準就會提出警訊,也就是說,使用者標準設的高,能捉拿到病毒的機率越高,但相對的一些正常的程式也會被誤判成惡意程式,所以一般會建議設定在"中敏感偵測等級",但也不是這樣就不會有誤判,所以使用者還是要稍微注一一下警訊提出的程式是否是正在使用的程式喔!
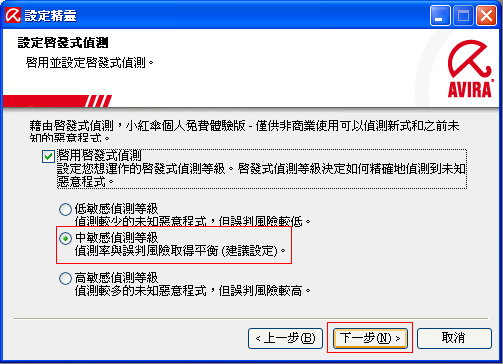
這個部分也是專家在用的,若有必要在自己選擇其他類型喔!請按"下一步"

接下來是選擇啟動的方式,一般來說會選擇"正常啟動",也就是電腦開機之後與一般程式啟動時一起開啟防護,若想謹慎一點可點選"安全啟動",但開機時間會延長喔!
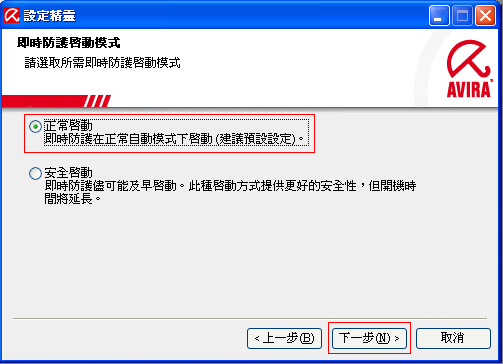
設定好之後呢~會詢問要不要順便掃瞄一下,建議使用者可以掃一下電腦摟!

這樣就完成摟!
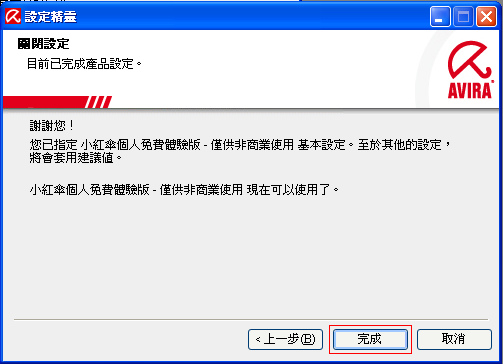
接下來介紹一下小紅傘的使用
小紅傘貼心的地方不會一直吵你,他會有下面這種方式出現在視窗的右下角,不會干擾你太久,按一下"確定"他就會消失了!但是這也是在提醒你,電腦該掃瞄了或是該更新了!一般來說電腦開機後小紅傘會自動更新,但仍然有一些是需要使用者手動更新的部分,所以當出現這個小框框之後,記得讀一下內容,看缺了什麼,少做了什麼,才能保護自己的電腦唷!

小紅傘偶爾會出現一下廣告,但是不至於會像某一些防毒軟體一樣一小時給你出現個1.2次煩死了!
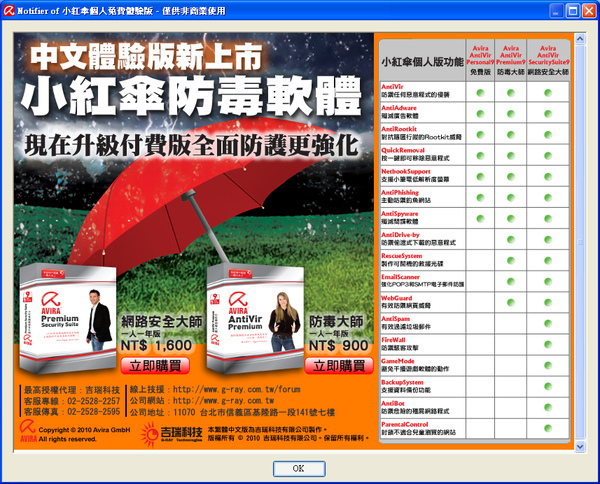
平常小紅傘會縮小在右下角的工具列裡,按一下右鍵,點選"啟動小紅傘"就可以開啟小紅傘主程式摟!

小紅傘的主程式操作還滿簡單的,使用者主要注意的部分是第二個部分"最近一次完成系統掃描"及第三部分"最近一次更新",另外兩個部分少有問題產生,若是未執行或者是太久沒有執行的話就會像下面這張圖的掃描部分以紅色警是符號表示。

接下來帶大家做一些小介紹摟!
小紅傘在掃瞄的時候一但有發現惡意程式會有警訊音,而這個警訊音預設值是主機上揚聲器所發出的聲音,你可以選擇不發出聲音,或是使用自己喜愛的音樂,怎麼設定呢!請點選主視窗右上角的"設定"進入設定視窗。
請勾選"專家模式"→ 一般 → 警示音 選擇自己想要的警示方式吧!
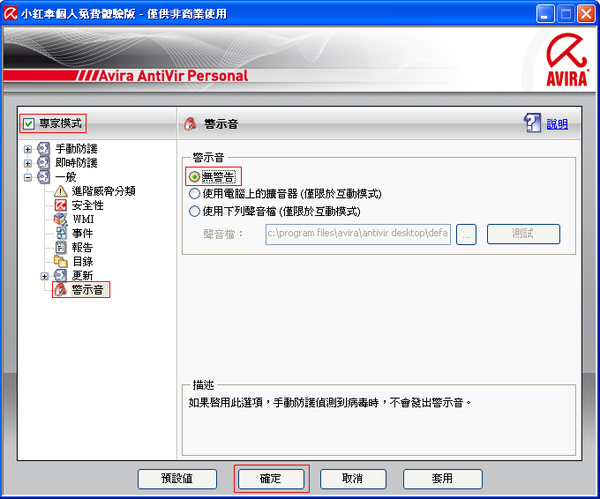
其他設定建議都已預設值為主,若使覺得小紅傘有些擾人,老是誤判的話就設定一下啟發式偵測。
啟發式偵測的設定放在這裡! 其中有分為"手動防護"及"即時防護"的部分,會擾人彈出視窗通常會是"即時防護"的部分,所以可以來這裡修改一下唷!

另外提醒一 下大家,小紅傘進行手動掃描的時候只會有掃描視窗,當發現惡意程式的時候只會有警示音,而警訊視窗會在完整掃描玩電腦的時候才會提出請使用者選擇是否隔離或刪除喔!
掃描視窗像這樣↓
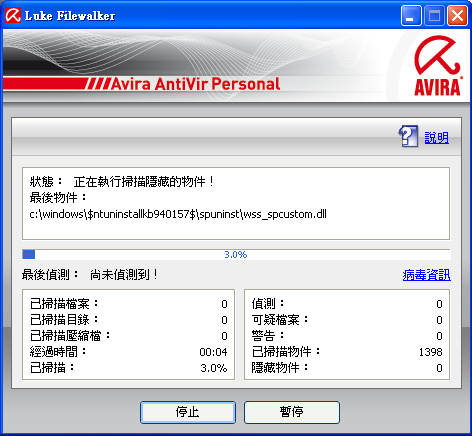
掃描完彈出選擇視窗,像這樣↓

因為Joan比較習慣一個一個檢查是否是惡意程式,所以比較希望不要以這種合併的方式處理,那該怎麼設定呢?往下看吧!
先到"設定"裡,記得勾選"專家模式"喔!然後在"手動防護"作設定。
接下來選擇"對偵測到檔案動作"→ 互動式 → 個人 這樣就好摟!

設定好之後,一旦偵測到可以程式就會馬上發出警示音和彈出警訊視窗,如下

這樣說明不知道有沒有清楚,如果有問題歡迎留言指教喔!


 留言列表
留言列表

